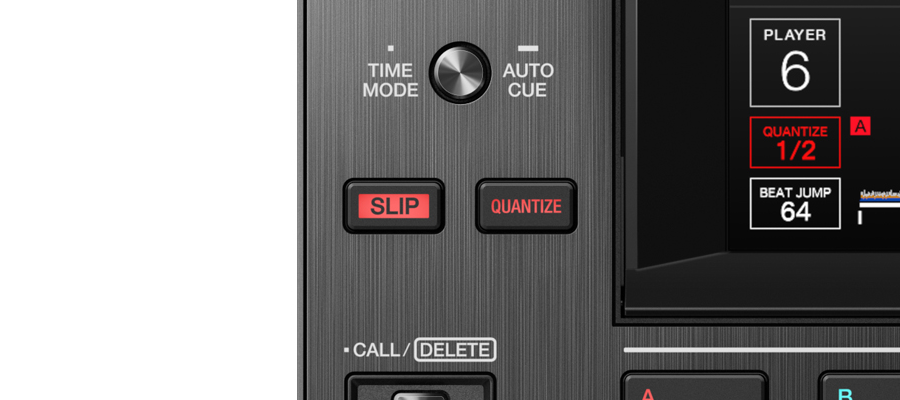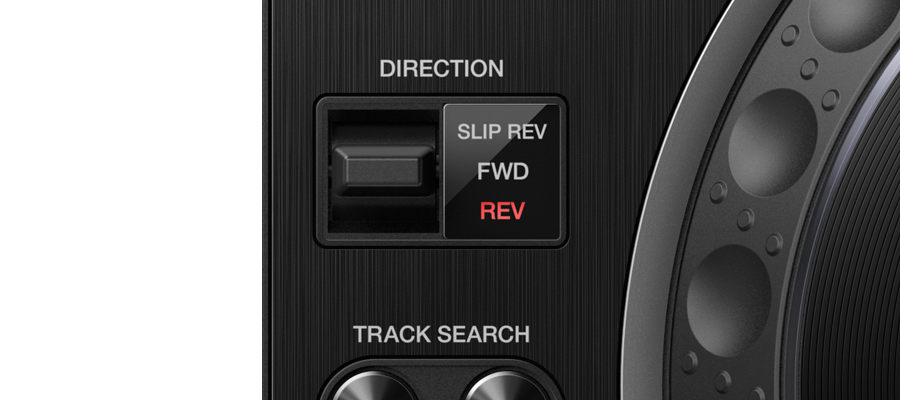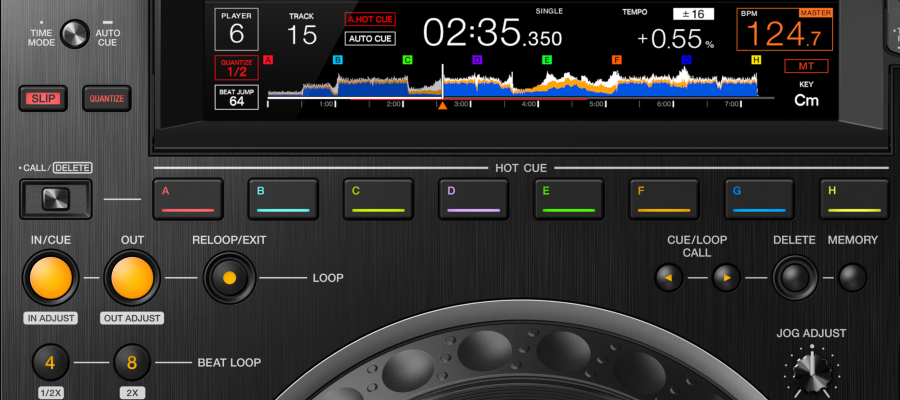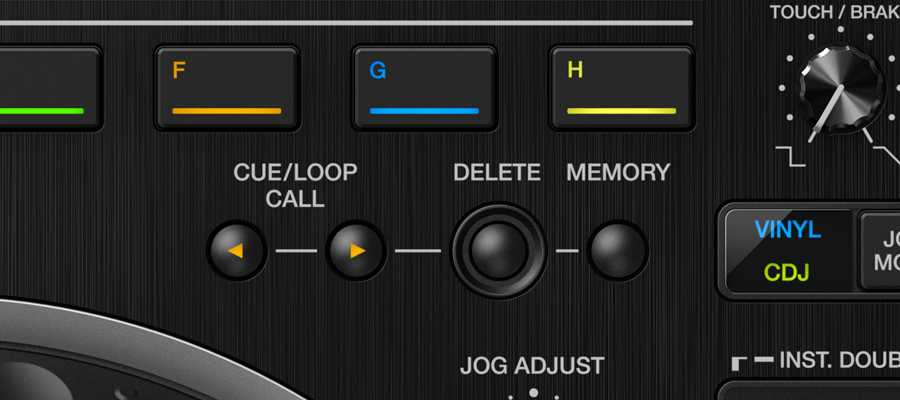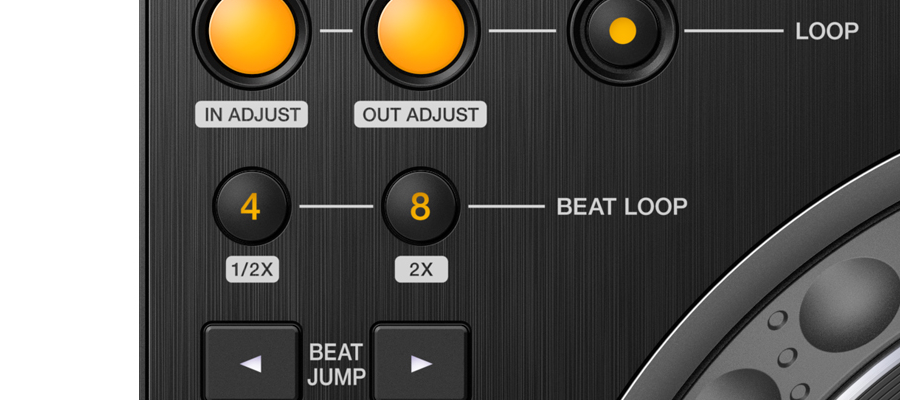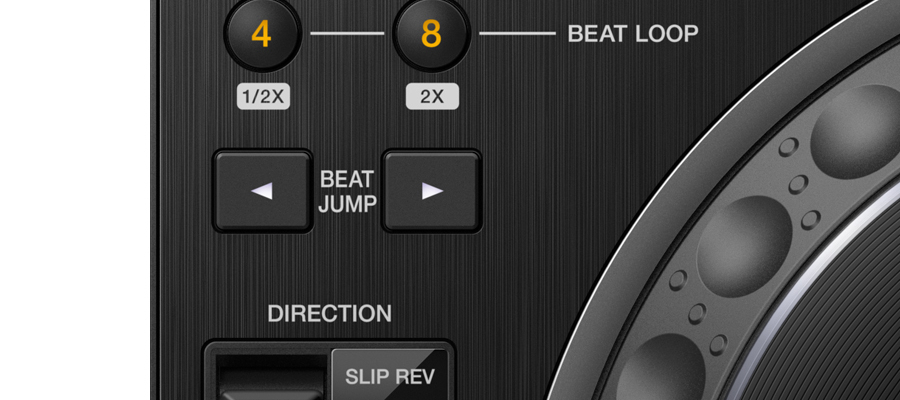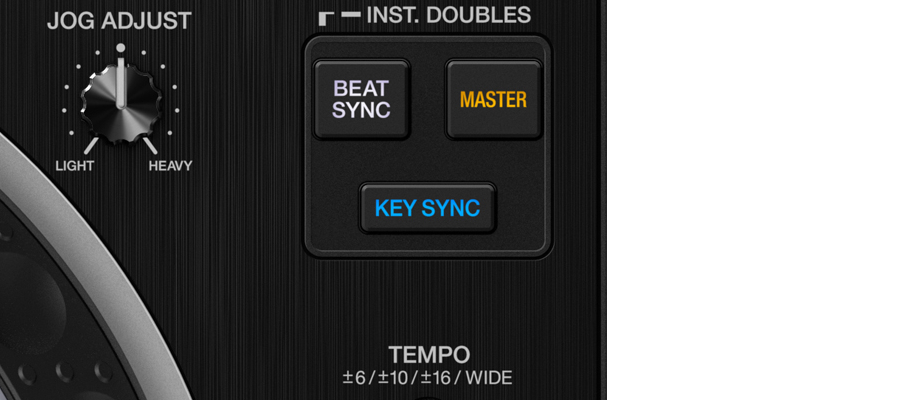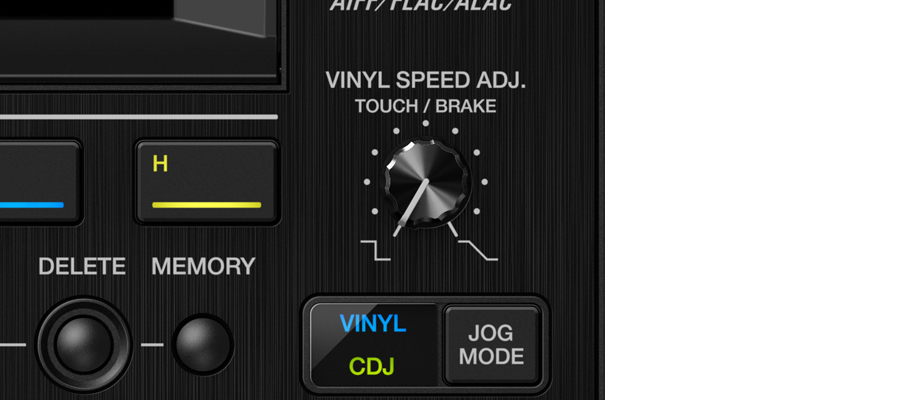CUE/LOOP CALL
These two arrows allow you to “call”—i.e. navigate to—the cue points, saved loops, and memory points you’ve made on your track, either on the player or in rekordbox, where you can add up to ten memory points per track. Press the arrows to move through these different points.
For example, if a track has a beatless intro, you could cue up your track (using the CUE button and the jog wheel) so it begins on the first drum beat. You can then save that cue point by pressing MEMORY. Having skipped the beatless intro (which may not suit a peak-time set, for example), you can press play and blend the track from your new cue point.
MEMORY
Memory points are convenient for marking specific parts of a track where something significant happens, like a vocal, a percussive element, or something unexpected. These moments aren’t always obvious in the waveform (compared to the straight lines of a kick drum), which is where MEMORY comes in. When a vocal arrives in a track, for example, you can hold down the MEMORY button and you’ll see a red triangle mark this point in your loaded track on the touch display. Now you know next time that something significant happens in that part of the track.
You can also add your own notes to memory points via rekordbox (not on the player itself), where you can write a note about exactly what happens at the point where you’ve added your memory marker, e.g. “vocal” or “Amen break” etc.
Watch Avalon Emerson below explain why she adds notes to memory points in rekordbox. In this example, the first “note” Avalon made for her first memory point in the track is ‘VOX’, meaning when the playhead hits that memory point, a vocal comes in. Once the playhead passes the memory point, her note changes to ‘C skip second chorus’. In this case, Avalon needs to press Hot Cue C at the next memory point, thus skipping a chunk of the song.
Although Avalon uses CDJ-2000NXS2s, the memory function is the same on the CDJ-3000.